Linux Version 確認: システム情報
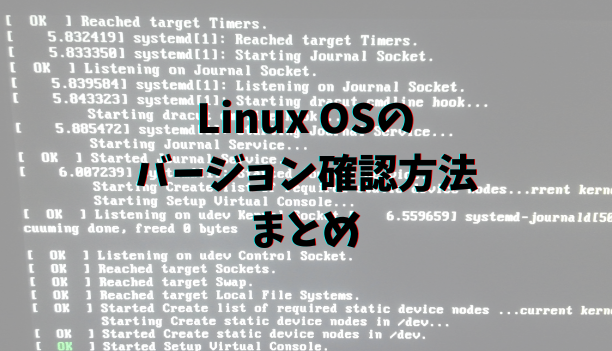
Linuxバージョンの確認方法について紹介します。システム情報を取得するためのコマンドやツールについて説明します。Linuxのバージョンを理解し、より効果的な使用方法を学びましょう。
ZorinOS 17をZorinOS16.3と比較しながら変更点を見ていきます【正式版リリース】
Linuxバージョンの確認: システム情報
1. Linuxバージョンの確認方法
Linuxのバージョンを確認するためには、ターミナルを開いて以下のコマンドを入力します。
$ uname -aこれにより、現在のシステムのカーネルバージョンや配布バージョンなどが表示されます。
2. システム情報の取得コマンド
Linuxシステムの詳細な情報を取得するためには、以下のコマンドを使用します。
$ lsb_release -aこのコマンドにより、ディストリビューションの詳細情報、バージョン、リリース情報などが表示されます。
3. ハードウェア情報の確認
Linuxシステム上で動作しているハードウェアの情報を確認するためには、以下のコマンドを利用します。
$ lspciこのコマンドにより、インストールされているPCIデバイスのリストが表示されます。
4. メモリ情報の取得方法
Linuxシステムのメモリ情報を取得するには、以下のコマンドを使用します。
$ free -hこのコマンドにより、メモリの容量、使用量、利用可能なメモリなどが表示されます。
5. プロセス情報の確認
Linuxシステム上で実行中のプロセスの情報を確認するためには、以下のコマンドを実行します。
$ topこのコマンドは、リアルタイムのプロセス情報やシステムリソースの使用状況を提供します。qキーを押して終了することができます。
よくある質問
Linuxのバージョンを確認する方法は?
Linuxのバージョンを確認する方法は、「uname -a」コマンドを使用します。
システム情報を表示するコマンドは?
システム情報を表示するコマンドは、「hostnamectl」です。
Linuxのリリース情報はどこで確認できますか?
Linuxのリリース情報は、公式ウェブサイトや公式ブログで確認できます。
カーネルバージョンの確認方法は?
Linuxのカーネルバージョンを確認するには、ターミナルで uname -r コマンドを実行します。
Linuxのディストリビューション情報を表示するには?
Linuxのディストリビューション情報を表示するには、lsb_release -aコマンドを使用します。
Linux Version 確認: システム情報 に類似した他の記事を知りたい場合は、カテゴリ Android にアクセスしてください。
コメントを残す

関連記事