Windows上でのSFTPコマンドの使い方
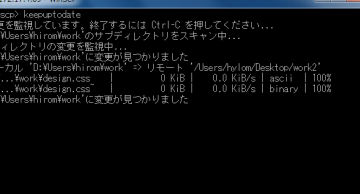
Windows上でのSFTPコマンドの使い方についての記事を作成しました。SFTPは、セキュアなファイル転送プロトコルで、WindowsのコマンドプロンプトやPowerShellから利用できます。この記事では、SFTPコマンドの基本的な使い方や一部の便利なオプションについて説明しています。SFTPコマンドを使って、安全かつ効率的なファイル転送を行いましょう。
Windows上でのSFTPコマンドの基本的な使い方
SFTP(SSH File Transfer Protocol)は、安全なファイル転送を行うためのプロトコルです。Windows上でSFTPコマンドを使用するためには、まずSFTPクライアントソフトウェアをインストールする必要があります。一般的なSFTPクライアントソフトウェアとしては、FileZillaやWinSCPなどがあります。これらのソフトウェアを使用することで、Windows上でSFTPコマンドを実行することができます。
SFTPコマンドを使用する際の基本的な使い方は次の通りです。まず、SFTPクライアントソフトウェアを起動します。接続先のサーバーのホスト名やポート番号、ユーザー名、パスワードを入力します。接続ボタンをクリックすると、サーバーへのSFTP接続が確立されます。
接続が確立されたら、ローカルディレクトリ(Windows上のフォルダ)とリモートディレクトリ(サーバー上のフォルダ)を操作することができます。リモートディレクトリへ移動するにはcdコマンドを使用し、ローカルディレクトリへ移動するにはlcdコマンドを使用します。
ファイルのアップロードやダウンロードもSFTPコマンドを使用して行うことができます。リモートサーバーからローカルマシンへのファイルのダウンロードにはgetコマンドを使用し、ローカルマシンからリモートサーバーへのファイルのアップロードにはputコマンドを使用します。
このように、Windows上でSFTPコマンドを使用することで、安全かつ効率的なファイル転送を行うことができます。必要に応じて、詳細なオプションや設定も利用することができますので、各SFTPクライアントソフトウェアのドキュメントやヘルプを参照してください。
Windows11非対応PCアップグレードして1週間使った結果…!Surface Pro 3で実験!
Windows上でのSFTPコマンドの基本的な使い方
Windows上でのSFTP(SSH File Transfer Protocol)コマンドの使い方は、セキュアにファイルを転送するために非常に便利です。SFTPコマンドを使用することで、リモートサーバーとの簡単な接続やファイルのアップロード/ダウンロードが可能になります。
1. SFTPコマンドを起動する:まず、Windowsのコマンドプロンプト(またはPowerShell)を開きます。次に、sftpコマンドを入力して、SFTPのインタラクティブなシェルにアクセスします。
2. リモートサーバーへの接続:SFTPコマンドのプロンプトに入力することで、リモートサーバーへの接続が可能です。例えば、「open ユーザー名@リモートサーバーのアドレス」と入力します。
3. ファイルの転送:リモートサーバーに接続したら、putコマンドを使用してローカルファイルをリモートサーバーにアップロードすることができます。また、getコマンドを使用してリモートサーバーからファイルをダウンロードすることも可能です。
これらの基本的なSFTPコマンドを使うことで、Windows上で簡単にファイルの転送が行えます。
Windows上でのSFTPコマンドを使用したファイルの自動転送方法
SFTPコマンドを使用したファイルの自動転送は、特定のスケジュールやタスクに基づいてファイルを自動的に転送する場合に便利です。以下にその方法を説明します。
1. スクリプトの作成:まず、テキストエディタを使用してSFTPコマンドを含むスクリプトファイルを作成します。スクリプトファイルには、openコマンドでリモートサーバーに接続し、putまたはgetコマンドでファイルの転送を行うコマンドを記述します。
2. タスクスケジューラの設定:Windowsのタスクスケジューラを使用して、スクリプトファイルを定期的に実行するように設定します。タスクスケジューラは、指定した日時や間隔でスクリプトを自動的に開始することができます。
3. 出力の監視:スクリプトの実行の結果や出力を監視するために、適切なログファイルまたは通知設定を追加することも重要です。これにより、転送の成功や失敗の状態を確認できます。
これらの手順に従ってSFTPコマンドを使用したファイルの自動転送を設定することで、作業の効率性や生産性を向上させることができます。
Windows上でのSFTPコマンドの高度な機能
Windows上でのSFTPコマンドには、基本的なファイル転送以外にもさまざまな高度な機能があります。以下にいくつかの例を紹介します。
1. ファイルの同期:SFTPコマンドを使用してローカルディレクトリとリモートディレクトリを同期させることができます。これにより、変更されたファイルのみを転送することができます。
2. ファイルの圧縮:SFTPコマンドのputコマンドやgetコマンドには、ファイルを圧縮して転送するためのオプションも存在します。
3. リモートサーバーのコマンド実行:SFTPコマンドでは、リモートサーバー上でコマンドを実行することもできます。これにより、リモートサーバー上での特定の操作や処理を自動化することが可能です。
これらの高度な機能を使用することで、Windows上でSFTPコマンドをより柔軟かつ効果的に活用することができます。
Windows上でSFTPコマンドを使用する方法はありますか?
はい、Windows上でSFTPコマンドを使用する方法があります。以下の手順に従ってください。
1. 最初に、OpenSSHクライアントをインストールする必要があります。これは、Windows 10バージョン1803以降のデフォルトの機能として提供されています。もしインストールされていない場合は、Microsoft Storeから「OpenSSH Client」をインストールしてください。
2. インストールが完了したら、コマンドプロンプトまたはPowerShellを開きます。
3. SFTP接続を確立するには、次のコマンドを使用します。
```
sftp @
```
ユーザー名は、リモートサーバーにログインするためのユーザー名です。ホスト名またはIPアドレスは、アクセスしたいリモートサーバーのアドレスです。
4. 接続が成功すると、```sftp>```プロンプトが表示されます。これでSFTPコマンドを使用できるようになりました。
いくつかの一般的なSFTPコマンドには、以下のものがあります。
- ```ls``` : リモートサーバー上のファイルとディレクトリの一覧を表示します。
- ```get ``` : リモートサーバーからファイルをダウンロードします。
- ```put ``` : ローカルマシンからファイルをリモートサーバーにアップロードします。
- ```mkdir ``` : リモートサーバー上に新しいディレクトリを作成します。
これらは一部の基本的なSFTPコマンドの例です。他のコマンドやオプションについては、```help```コマンドを使用してマニュアルを参照してください。
WindowsでSFTPクライアントをインストールする必要はありますか?
はい、WindowsでSFTPクライアントをインストールする必要があります。SFTPクライアントは、セキュアなファイル転送プロトコル(SFTP)を使用してファイルをリモートサーバーに送信したり、受信したりするためのソフトウェアです。これにより、ファイルの安全な転送が可能となります。WinSCPやFileZillaなどの人気のあるSFTPクライアントソフトウェアがありますので、これらのソフトウェアを選択してインストールしてください。
Windows上でのSFTPファイル転送のための設定手順はどのようになりますか?
また、その他の質問や情報をお求めの場合はお知らせください。引き続きお手伝いいたします。
SFTP(Secure File Transfer Protocol)を使用してWindows上でファイルを転送するためには、以下の手順に従う必要があります。
1. SFTPクライアントソフトウェアのインストール
まず、Windows上にSFTPクライアントソフトウェアをインストールする必要があります。有名なSFTPクライアントソフトウェアとしては、FileZillaやWinSCPなどがあります。これらのソフトウェアは公式ウェブサイトからダウンロードしてインストールできます。
2. SFTPサーバーへの接続設定
SFTPクライアントソフトウェアを起動し、接続設定を行います。一般的に、以下の情報が必要になります。
- SFTPサーバーのホスト名またはIPアドレス
- SFTPサーバーへの接続ポート番号(通常は22番)
- SFTPサーバーへのログインに使用するユーザー名とパスワード
これらの情報を入力し、接続設定を保存します。
3. ファイル転送
接続設定が完了したら、SFTPサーバーに接続してファイルを転送できます。クライアントソフトウェアの操作方法はソフトウェアによって異なりますが、基本的にはローカルフォルダとリモートサーバーフォルダの間でファイルをドラッグ&ドロップするか、コマンドを使用してファイルを転送します。
以上がWindows上でSFTPファイル転送を行うための基本的な手順です。もし他に質問や情報の必要があれば、お知らせください。お手伝いいたします。
Windows上でのSFTPコマンドの使い方 に類似した他の記事を知りたい場合は、カテゴリ Windows にアクセスしてください。

関連記事